![【mac】 スクリーンショットの保存場所を変更する[]](https://www.16channel.com/create/wp-content/uploads/2015/02/7dd4c3f74f006b34bb1d70d7adebd54e.png)
記事を書いていたり、大事な書類や、ネット通販などの注文番号など、とっさにスクリーンショットとして保存するキャプチャ機能がとても便利ですが、もう少し使いやすくする方法として、スクリーンショットの保存場所を指定して好きなところへ保存してみましょう。
とてもとても便利なキャプチャ機能。パソコンの画面上の画像は何でも一発でスクリーンショットとして保存してくれます。
ただ初期設定では、その保存先がデスクトップになっています。
すぐに確認もできるし、保存先のフォルダを開かなくていいので、別に不便ではないのですが、デスクトップが乱雑になっていたりすると、逆に探すのに手間取ってしまうときが結構あるのです。
まず、スクリーンショッ撮影のショートカットキーは、
| ⌘⇧4 | Command+Shift+4 |
これで、後はドラッグ・アンド・ドロップで範囲を指定するだけ。最後の4を3に変えると画面全体の保存が出来ます。
詳しくは⇒【Mac】マウスのカーソルも一緒にスクリーンショット 便利なキャプチャ機能
スクリーンショット画像は、デフォルトの状態ではデスクトップに設定されています。これは非常に便利なのですが・・・・・!
デスクトップ上に他の画像や、写真、ファイルなどがあると探しにくいのです。大したことではないのですが、これが結構作業の邪魔をします。
そこで保存先の変更を調べてみました。今のところ知っている方法は3種類。
- ターミナルを起動しコマンドを入力
- アプリケーション「TinkerTool」をダウンロードして設定。
- Dropboxでスクリーンショットを共有
1.ターミナルを起動しコマンドを入力
コマンド入力は、なにかとトラブルも嫌なのであまり触りたくないというのが本音。でもそんなに難しいことではないので、試したい方はチャレンジしてみてください。
2.アプリケーション「TinkerTool」をダウンロードして設定。
「ThinkerTool」をダウンロードしインストール。
やり方は簡単です。「TinkerTool」を起動し「一般」タブにある「スクリーンショットファイルの形式」を変更するだけ。
これは、結構使えるな〜と思ってますが、実際には使っていません。その理由はDropboxにはスクリーンショットを共有する機能が最初からあるのでそちらを使っています。
3.Dropboxでスクリーンショットを共有
- メニュー バーにある Dropbox アイコンをクリックします。
- 右下の歯車のアイコンをクリックして、メニューで [基本設定…] を選択します。
- [インポート] タブをクリックします。
- [Dropbox でスクリーンショットを共有] チェックボックスをオン/オフにします。
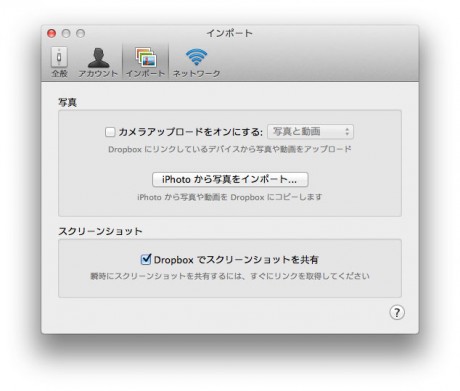
今のところはこれを活用。欠点があるとすれば、Dropboxへデータをインポートするのに多少時間が必要なので、そこでのタイムラグぐらいです。
ちょっとした画像なら約5秒、MacBook Pro 15 Retinaの画面全体なら約15秒といったところです。
家での作業には困らないのですが、外出先のWi-Fi環境では、もたつくかもしれません。もしも不便を感じたら、上の二つの方法のどれかに変更してみます。


![【mac】 スクリーンショットの保存場所を変更する[]](https://www.16channel.com/create/wp-content/uploads/2015/02/453662aa39eec4230429842923c97adf-460x460.jpg)
![【mac】 スクリーンショットの保存場所を変更する[]](https://www.16channel.com/create/wp-content/uploads/2015/02/img-sigma-24mm-f1.4-460x212.jpg)