
ファイナルカットでの編集中に、急に作業が止まった。原因はストレージの問題。つまり、内蔵SSDの空き容量が足りないのでこれ以上の作業は出来ないという表示。これは、作業中だけの話ではなく最初のメディアの読み込みでも当然起こったことがある。当然最初に確認済み。メディアの容量と空き容量を確認してから読みこんでいるはずなのに・・・・・・?おかしい。
・・・・という問題を何度か経験し、その都度、読み込むメディアファイルを外付けのHDDに移動して作業をしていました。ある日、ファイナルカットで作業したファイルのサイズを調べたら何と!約3倍以上に膨れ上がっている!?
62.87GBのファイルが196.21GBに!?
ここでいろいろ検索してみたら、どうやらレンダリングファイルというものが、どんどん溜まっていって容量を圧迫しているらしいということが判明。レンダリングファイルは、ビデオにエフェクトを掛けた時に作成されるファイルの事。このファイルは、使われていないものまで保存されていってしまうので、結果的にファイルが肥大化してしまう。
ということで、早速このレンダリングファイルを削除することにしました。
⇒【Final Cut Pro X】ファイルを開放、レンダリングファイルの削除
レンダリングファイルだけではそんなに変わらない!
これでだいぶ容量が減ったかなと思ったら・・・・!
62.87GBのファイルは、まだ188.05GB?
約8GBほど削除できました。レンダリングファイルを削除すると数GB〜十数GBの容量が削減できるということなので、今回の約8GBの削減は、普通に喜べる内容。それでもまだまだデータの容量が大きすぎる!
これでは外付けのHDDの容量さえ、いくら会っても足りなくなってしまう。本当にこんなに必要なのか?そもそも3倍になっている容量に無駄なデータが含まれているのでは?
いい加減、検索しても思ったとおりの内容の記事に出会わない。こういう時は、Appleに電話して聴くのが一番。
あっさりと解決方法を教えていただくことが出来ました。
問題はメディアの読み込み時のトランスコード
ここに選択肢が二つあります。
- 最適化されたメディアを作成
- プロキシメディアを作成
最適化されたメディアを作成:ビデオを Apple ProRes 422 コーデック形式 にトランスコードします。編集時のパフォーマンスが向上し、レンダリング時間が短縮され、合成のカラー品質が向上します。元のカメラフォーマットを適切なパフォーマンスで編集できる場合、このオプションはグレイ表示されます。
プロキシメディアを作成:ビデオと静止画像の プロキシファイル を作成します。ビデオは Apple ProRes 422 Proxy コーデック形式にトランスコードされます。元のフレームサイズ、フレームレート、およびアスペクト比で オフライン 編集するために便利な高品質のファイルが作成されます。編集のパフォーマンスを高める中程度の品質(1/2 の解像度)のプロキシが作成されます。最適化されたファイルに比べて、通常、ビデオ・プロキシ・ファイルは使用する保存領域がかなり少なくて済みます。そのため、多くのメモリと処理能力を持つデスクトップコンピュータではなく、ポータブルコンピュータでも作業できます。静止画像は JPEG ファイル(元のファイルにアルファチャンネル情報がない場合)または PNG ファイル(元のファイルにアルファチャンネル情報がある場合)にトランスコードされます。静止画像がかなり大きい場合でも、プロキシファイルにすることで処理やレンダリングの速度が向上します。
ここが問題の場所です。プロキシメディアは軽いファイルで作業を軽くしてくれるもので、そんなに容量はつかいません。もう一つの最適化されたメディアが問題なのです。簡単に言えば、元の状態と同じクオリティでの編集をしたい時に選ぶもので、編集中もクオリティにこだわりたい人は重要ですがそうでない人は、こだわらなくてもいいところかもしれません。
プロキシメディアで作業をしても、書き出しの時にはオリジナルファイルでの書き出しを選択すれば、元のデータでのクオリティでの書き出しが可能なので、編集中にどの程度のクオリティで作業したいかということらしいです。
と、Appleの方に聞いた内容です。気さくにざっくりわかりやすく解説してくれました。
この方法で作業した時のファイルサイズは、16.78GBのデータを編集して25.55GB。 3倍どころか2倍にもなっていません。とりあえず一安心。
注意点は、書き出しの時にプロキシメディアにしたままだと、プロキシメディアでの品質になってしまいます。
共有での書き出し時には、メディアを「最適化/ オリジナル」に戻しましょう。
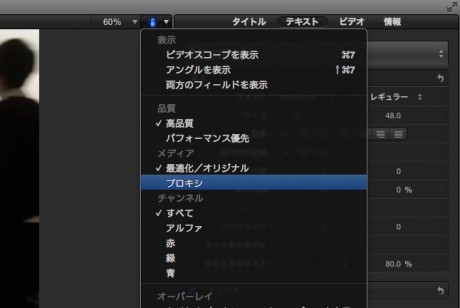
プレビュー画面の右上の部分の▼をクリックして設定します。
結論!作業は快適に、データは軽く
早い話が、作業時の動作は軽ければ軽い方がいい。そしてデータの容量は小さければ小さいほうがいい。
ただそれだけです。
結論!
オリジナルデータでも作業は出来るので、メディアのトランスコード(最適化メディアやプロキシメディアの作成)は必要ありません。しかし、データの状態、つまり圧縮の比率などで作業の重さに関わってきます。そのためにメディアのトランスコードがあるわけです。
- 品質を重視したい人は最適化メディアを生成。
- 作業性を重視したい人はプロキシメディアを生成。
どちらも作っておいても良し。作業中は軽さが命!という人はプロキシのみでも良し。いや、品質が重要だという人は最適化メディアのみでもよし。このへんは好みで作成しましょう。
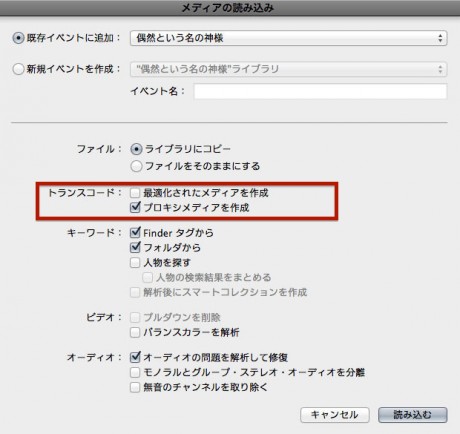
ここからが重要!
そして、最後に「生成されたライブラリファイルを削除」で不要なファイルを削除します。
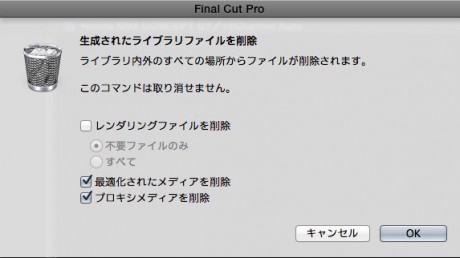
この作業の方法は「【Final Cut Pro X】ファイルを開放、レンダリングファイルの削除」でご紹介していますが、メニューバーのファイルから選択できます。
冒頭に書いたレンダリングファイルの削除もこの時に一緒にしてしまってもいいと思います。ただレンダリングファイルはデータの大きさよりも作業中の動作の軽さに大きく影響している感じです。
データーの大きさは、やはりトランスコードしたメディアです。
私は完全に作業が終了し、データとして保存する段階になったら、生成したプロキシメディアを削除しています。もともと最最適されたメディアは生成していないので、この作業だけでかなりファイルが削減できます。自分が作成したメディアを削除しましょう。削除してもオリジナルには影響はありません。
オリジナルデータは残っていますので、削除したあとでも再びメディアのトランスコードができます。もう一度作業したい時にプロキシメディアを作成することも簡単にできます。
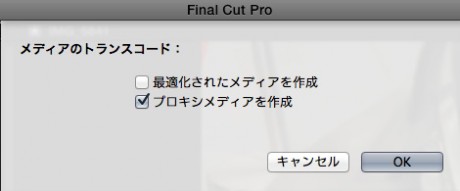
メディアを作成したい素材を選んで右クリックで「メディアをトランスコード」を選択すると上の画面が出てきます。
Final Cut Proを使っていて、ずっと気になっていたファイルの肥大化の問題がようやく納得の行く解決をむかえました。
大切なデータの関しての作業なので自己責任で。作業をする場合はバックアップをとるか複製して試してみてください。または、アップルケアにお電話をして聞いてみてください。


