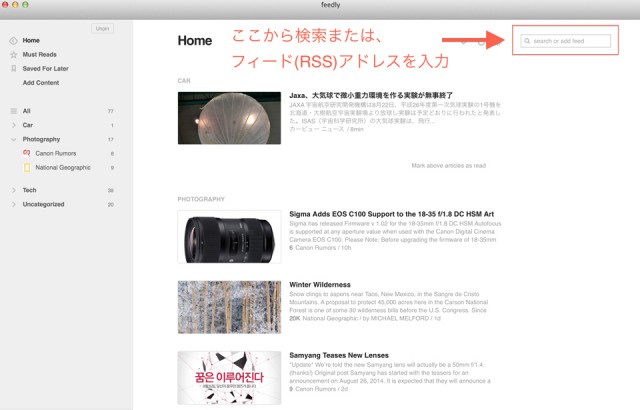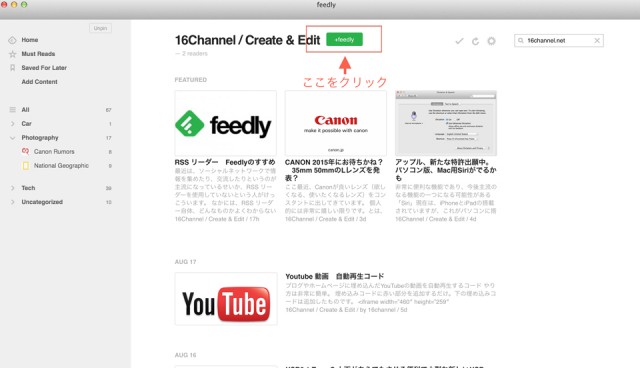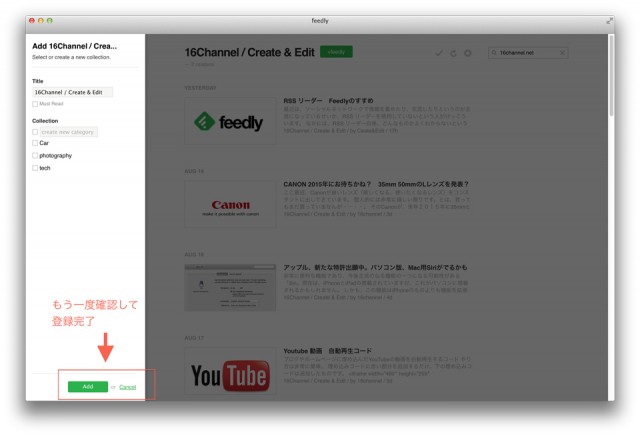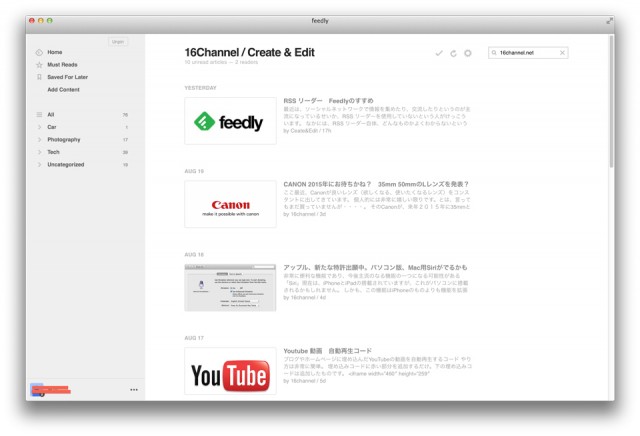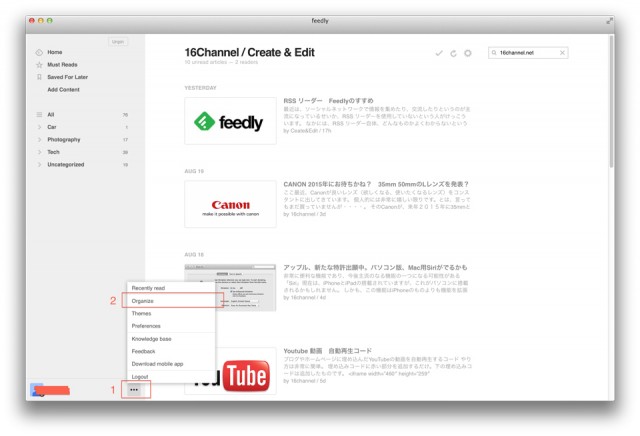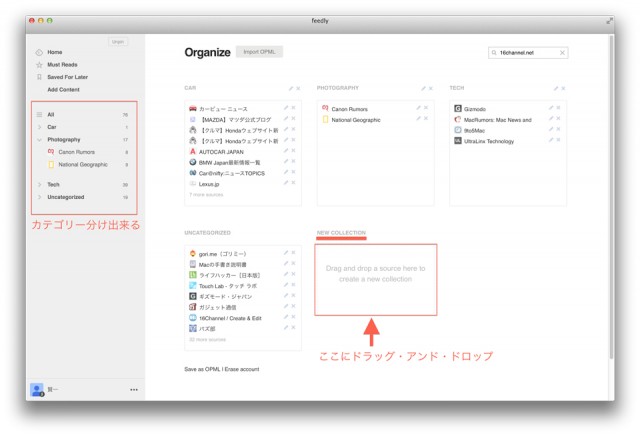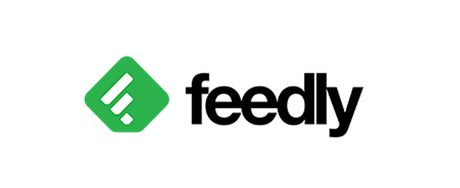
新しいアカウントが必要ないFeedlyは、Google・Twitter・Facebook・Microsoft・Evernoteのいずれかのアカウントでログインします。
ログイン後のトップ画面がこちら
この画面の右上に、アドレスを直接入力する。
アドレスは、http://ありでもなしでもどちらでもOK。フィードアドレスでなくても大丈夫です。RSSを配信していないサイトは登録できません。
入力後、登録したいサイトが無事に表示されるとこの画面になります。
真ん中上の緑色の+Feedlyのボタンをクリック。
左下の緑のボタンでもう一度確認してきますので、ここをクリックして登録完了。
これで登録されました。
Feedlyは細かい設定で自分好みにカスタマイズ出来るのですが、これは便利だと思うのが、自分で好きなカテゴリーを作ってカテゴリー分け出来るところです。
画面左下の1の・・・のボタンをクリックするとこのように窓が開きますので、ここから色々設定変更が出来ます。
カテゴリー分けは、2をクリック。下の画面が出てきます。
NEW COLLECTIONのところにドラッグ・アンド・ドロップで追加するだけ。この時に新しいカテゴリーの名前を聞いてきますので、好きな名前に設定してください。
FeedlyはYouTubeも登録管理できる。
YouTube自体は、マイページで登録チャンネルを管理できます。メールで教えてくれたり、あたらしい動画の投稿をFeedlyのように教えてくれますが、これも全てFeedlyに登録してしまえば、ブログも動画もFeedlyで管理できるのです。とっても便利ですよ。
YouTubeのチャンネルを登録したら、カテゴリー分けすると更にわかりやすくて便利ですね。ぜひ活用してみてください。